
IE11がインストールできずに「9C59」ってエラーナンバーが出て困っている人いませんか?
IE11って使う人が少なくなってきたとはいえ、やっぱりIEに慣れてる人はこのブラウザを使いたくなりますよね。
そこで発生するこの「9C59」エラー( ; ; )
解決方法が書いてあるサイトも少なくて途方に暮れて自力で解決したやり方を公開します。
これでIE11のインストールを無事済ませてくださいね。
IE11の「9c59」エラーとは?
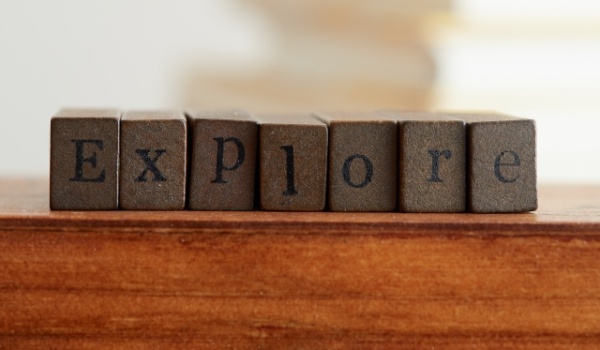
2016年初めにマイクロソフトから正式アナウンスがあったのですが
ブラウザのInternetExplorer(以下、IE)のバージョンが8~10のサポートが2016年1月12日をもって終了してしまいました。
これが何を意味するかというと、ブラウザにセキュリティの穴が見つかった時に今まではマイクロソフトが無償で修正してくれてアップグレードしてくれていました。
しかし、今後は最新バージョンであるIE11以外は直しませんよ~ということになります。
直さないとどうなるのか。
穴が開きっぱなしなので、悪い奴らがそれを利用してPCのデータを抜きにかかったり、パスワードを取得したりなど、危険極まりない状態になるんです。
そのために、IEを最新バージョンにしないといけないのですが・・・
なぜか、IE11にバージョンアップできずにエラーになるケースが多発してるんです!!
それの代表格が「9c59」エラーと言われるもので、Windows updateの画面で更新が失敗したエラーコードが「9c59」と表示されるんですね。
で、これが色々Google先生に聞いてもベストな回答が無い!
あらゆる手を尽くしても見つからない・・・
もうIEは諦めろということか・・・と途方に暮れつつも最後に試した方法が、ドンピシャ解決しました。
その方法を教えますね。
ただし、絶対に直るという保証をしているわけではないので、直らなかった場合はIEを諦めるか、リカバリーをしてみてください。
IE11インストールの具体的な方法

① まず、Windows updateを最後までやっちゃいましょう。
② 次に、Windows7であればIEの9と10をアンインストールしましょう。
どこからアンインストールするかというと、
[スタート]ボタンをクリックして、[検索]ボックスに”プログラムと機能”と入力し、左側のウィンドウの[インストールされた更新プログラムを表示]をクリックします。
[更新プログラムのアンインストール]の下へ、Microsft Windowsセクションまでスクロールします。
Windows Internet Explorer9を右クリックし、[アンインストール]をクリックし、確認を求めるメッセージが表示されたら、[はい]をクリックします。
同じく、Internet Explorer10が既にインストールされている場合は上記のように[アンインストール]をしてください。
Internet Explorer9と10のアンインストールを完了するために再起動をしてください。
③ 再起動後に、「システムファイルのクリーンアップ」を行います。
Cドライブを右クリック→「プロパティ」→「ディスクのクリーンアップ」を開き、「システムファイルのクリーンアップ」をクリックしてください。
一時windowsインストールファイル
windows Updateのクリーンアップ
この2つには必ずチェックを入れて、[OK]でクリーンアップしちゃいましょう。
④ クリーンアップが終わったら、再起動をしてください。
⑤ 再起動後に、Windows updateを選択して、
Internet Explorer10とInternet Explorer11の2つにチェックを入れて(IE9にはチェックを入れない)、更新を始めて、終わったら再起動してみてください。
どうですか?直ってませんか?
私はとんでもない時間を費やしてようやくこの方法でIE11にすることが出来ました。
マイクロソフトもこんな更新が簡単にできないブラウザを提供するなと言いたいですが、とりあえずこれで直ったので試してみてくださいね。

